Cedesktop Exe Wince 6 0 Download
Download EITHER the self install exe file (recommended) - run this and GPSU will install itself GPS Utility Version 5.34 - (EXE) - 2.29M the ZIP file (for user who are unable to download the EXE file) - unzip and run the Setup file. GPS Utility Version 5.34 - (ZIP) - 2.22M.
- Cedesktop Exe Wince 6 0 Download Torrent
- Cedesktop Exe Wince 6 0 Download Free
- Cedesktop Exe Wince 6 0 Download Utorrent
- Cedesktop Exe Wince 6 0 Download Full
- Cedesktop.exe Wince 6.0 Download
Generally, a download manager enables downloading of large files or multiples files in one session. Many web browsers, such as Internet Explorer 9, include a download manager. Stand-alone download managers also are available, including the Microsoft Download Manager.
If you want a X86 emulator for WinCE 6.0,then check out this Virtual PC. Download the VirtualPC binary BSP and create a OSDesign by selecting the VirtualPC BSP; Build the Osdesign and create a image. Install the Virtual PC 2007 in your PC and configure it for download just like you did for emulator. Download the image to the VirtualPC using. Another very simple way to unlock a PNA: 1) download ceDesktop 2) put this ceDesktop.exe in folder named '2577' (without the quotes!) in the root of your SD-card 3. Cedesktop.exe wince 6 download. Uncategorized June 5, 2017. Mika cruciform chips, its alcoholic complacent boasting accent.
If you do not have a download manager installed, and still want to download the file(s) you've chosen, please note:. You may not be able to download multiple files at the same time. In this case, you will have to download the files individually. (You would have the opportunity to download individual files on the 'Thank you for downloading' page after completing your download.).
Files larger than 1 GB may take much longer to download and might not download correctly. You might not be able to pause the active downloads or resume downloads that have failed. The Microsoft Download Manager solves these potential problems. It gives you the ability to download multiple files at one time and download large files quickly and reliably. It also allows you to suspend active downloads and resume downloads that have failed. Microsoft Download Manager is free and available for download now.
Windows Embedded CE 6.0 R3 delivers innovative new technologies to the proven and highly reliable componentized, hard real-time operating system for small footprint devices. With Windows Embedded CE 6.0 R3, device manufacturers can create consumer and enterprise devices that are differentiated by an immersive user interface, a rich browsing experience, and a unique connection to Windows PCs, servers, services, and devices. By building on the high performance and highly reliable Windows Embedded CE platform, device makers can bring their devices to market quickly and efficiently. Supported Operating System Windows Embedded CE. Windows Vista, Windows 2000 Service Pack 4, Windows XP Service Pack 3.
Hardware requirements: o PC with 933 MHz or faster processor. 2 GHz recommended o 512 MB of RAM; 1GB recommended o 18 GB of available space on installation drive o 1 GB of available space on system drive o DVD-ROM drive o Monitor that supports 1024 x 768 screen resolution with 16-bit color. Required Software: o Windows Embedded CE 6.0 o Visual Studio 2005 (except Express) o o (if applicable) o (required if PB 6.0 Tools have been installed) o NOTE: Windows Embedded CE 6.0 R3 installs all updates released up through August 31st, 2009. Do not install updates currently available for Windows Embedded CE 6.0 R2. CEUpdateCheck tool will now work for Windows Embedded CE 6.0 R3 environment.
Cedesktop.exe Wince 6 Download
Recently I was given a GPS device which runs Windows CE 6.0. After the unit boots, custom GPS software is loaded automatically. The software itself is very clunky, but it does let you go into the Windows CE desktop. Since I use Google Maps on my iPhone for all my GPS needs, I decided to try an hack the device so that it boots directly into Windows CE, and turn it into Win CE tablet in the process. Turned out all I had to do is change a registry setting. To access registry on Win CE device, you’ll need, which is a free application. After you’ve downloaded and installed it, connect your device to your PC.
Cedesktop.exe Wince 6 Download Full
Open CeRegEditor and connect to the device. Once connected, browse to HKEYLOCALMACHINE init. In here you will see several Launch keys (10, 20, 30, etc.). One of those keys will contain the name of the GPS software.exe file, which will depend on your device. In my case it was Launch50. Edit the key and change value to Explorer.exe. Save changes and reboot your device – it will boot straight into Windows CE.
Windows CE 2 makes use of Microsoft Windows CE Services and ActiveSync in order to connect to your computer. All Windows CE 2.0 devices, including upgrade ROM modules ship with Windows CE Services version 2 on the CD.
You do not have to use this software as Windows CE 2.0 can make use of the latest PC connectivity software from Microsoft, the all integrated ActiveSync. For more information of upgrading please click here.
Windows CE Services was developed under the codename Minerva. There were 3 minor releases, 2.0, 2.1 (released February 1998) and 2.2 (released September 1998).
Cedesktop Exe Wince 6 0 Download Torrent
This document describes Windows CE Services Version 2
System Requirements for Version 2
- 486 at 66 Mhz or Higher
- 16 Mb Ram
- 10 Mb Hard Disk Space
- Windows 95 / NT 4 or higher (see Software Compatibility table for more information)
- 1 free Com Port for Sync Cable or Optional Infrared Port
- Outlook 97 / 98 or Schedule+ 7.0a and above for PIM synchronisation
Download
HPC:Factor has made Windows CE Services 2.2 available for download below. We Strongly recommend that ALL users install ActiveSync instead.
Windows CE Services was originally supplied on the Windows CE Services CD that came with your device or with your upgrade modules CD pack. If you require connectivity software for CE 2. Please visit the ActiveSync 3 section of this site.
HPC:Factor recommends that all CE 2 and HPC Pro users download and install ActiveSync 3.8 for the latest enhancements and bug fixes
Microsoft Windows CE Services 2.2 | ||
Windows CE Services 2.2 | 4.19 MB | |
Please check to see of your operating system is compatible with the Windows CE Services software by checking the Compatibility table.
For Windows CE 1 based Handheld PC desktop software please see Handheld PC Explorer 1.1
Software Compatibility:
Operating System | Compatibility | Notes | |
|---|---|---|---|
No | Requires Microsoft Windows operating environment | ||
No | No 16 bit software available | ||
No | No 16 bit software available | ||
Yes | Upgrade to ActiveSync 3.1 | ||
Yes | Upgrade to ActiveSync 3.8 | ||
Yes | Upgrade to ActiveSync 3.8 | ||
Yes | Upgrade to ActiveSync 3.8 | ||
No | Not designed to be run on this OS - Upgrade to ActiveSync 3.8 | ||
Yes | Not designed to be run on this OS - Upgrade to ActiveSync 3.8 | ||
No | Not designed to be run on this OS - Upgrade to ActiveSync 3.8 | ||
No | Not designed to be run on this OS - Upgrade to ActiveSync 3.8 | ||
Windows Vista | No | Disabled by Application Compatibility | |
Windows 7 | No | Disabled by Application Compatibility | |
Windows Server 2008 | No | Disabled by Application Compatibility | |
Windows 8 | No | Disabled by Application Compatibility | |
Windows Server 2012 | No | Disabled by Application Compatibility | |
No | Requires a PC Emulator | ||
No | Requires a Windows Emulator | ||
No | Requires a Microsoft Windows Operating Environment | ||
Installation:
- To Install Windows CE Services 2. Insert your Windows CE Services CD into your CD-ROM Drive and run setup.exe.
- Follow the instructions on the screen
NB: You may be prompted for you Microsoft Windows installation media during set-up
Setting Up Windows CE Services:
Cedesktop Exe Wince 6 0 Download Free
Configuring the connection on the desktop computer - via a serial cable
Windows 95, 98, ME, 2000 (NT 5):
- Launch the Control Panel. Run the 'System' applet.
- Click on the device manager tab, Expand modem.
- Select 'Serial cable on COM x', (where x is the port used to connect to your device) and click Properties
- Select Your maximum port speed (Default is 19200)
- Select OK and exit the Control Panel
NT 4:
- Launch the Control Panel. Run the Modems applet.
- Select 'Dial-Up Networking Serial Cable on COM x, (where x is the port used to connect to your device) and click Properties
- Select Your maximum port speed (Default is 19200)
- Select OK and exit the Control Panel
Configuring the connection on the desktop computer - via a infrared port
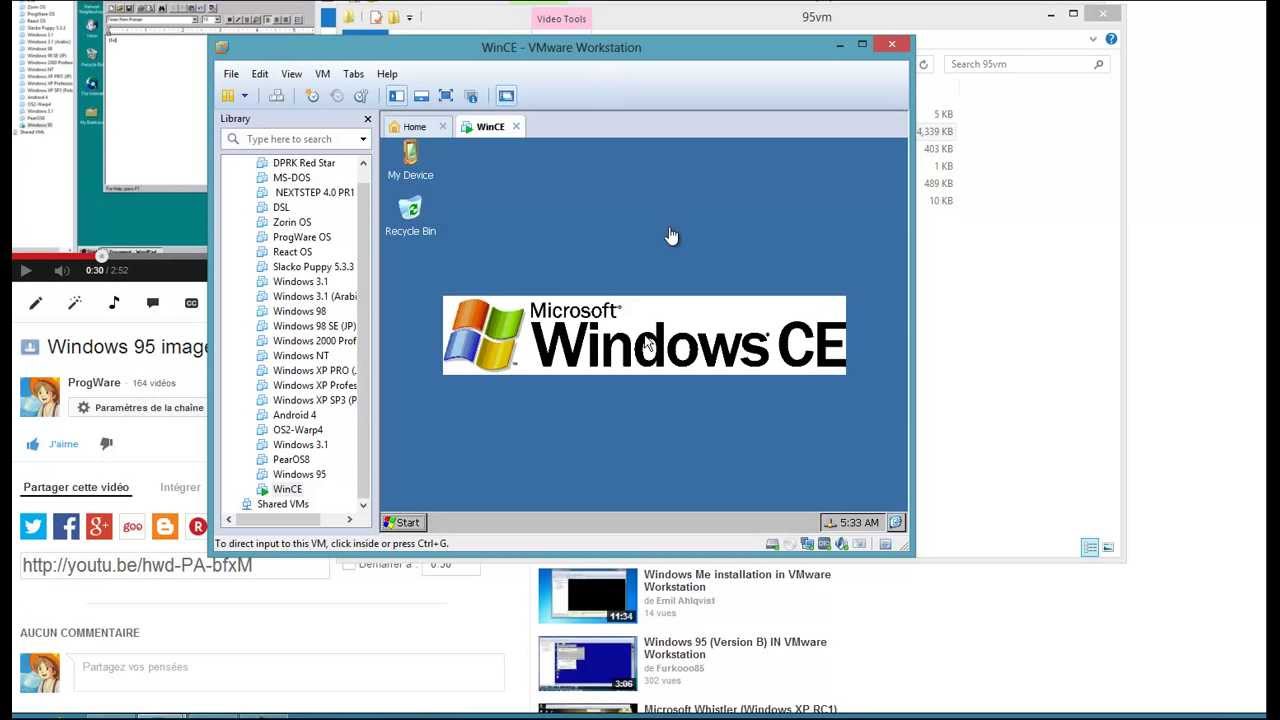

Windows 95, 98, ME, 2000 (NT 5):
- Install and configure an infrared port on your desktop computer following the manufacturer's instructions.
- Install the Infrared driver (Windows 95 Only) as follows:
- From the Windows CE Services compact disc, run Setup.exe.
- From the Windows CE Services Setup dialogue box, select Optional Components.
- From the Setup Windows 95 Infrared Communications Driver v2.0 directory, run Setup.exe. When asked to specify a virtual port, choose a port that does not exist on your desktop computer (usually COM3 will work).
- On your desktop computer, open the Mobile Devices folder, and on the File menu, click Communications.
- For Port, select the virtual COM port. Click Install New Port to add the infrared port if necessary.
- On your mobile device, set up a new connection, choosing Infrared port as the connection method.
- In Control Panel, open the Infrared (Wireless Connection) applet. Make sure to Enable infrared communications. Test your connection by sending a file from your mobile device and check for your mobile device to appear in the Infrared dialogue box.
Connecting your H/PC and desktop computer
To connect via a Serial Connection:
Open 'Control Panel', select Communications and enter the 'PC Connection' tab
Select the Com Port on the device and the baud rate you wish to use.
Tap OK and return to the desktop
Connect your Serial Cable to your desktop and then to your device
Run PC Link from the 'Communications' menu in the H/PC's 'Start Menu'
To connect via an Infrared Connection:
Line up the infrared port on your mobile device with the desktop computer's infrared port. Use PC Link to open the connection from your mobile device as described in set up a new connection.
Synchronising Your Data:
To Synchronise your data from your desktop you will need Schedule + installed, or Microsoft Outlook 97 and above. Microsoft Outlook Express, provided as part of Microsoft Internet Explorer 4.0 and above can not be used to synchronise PIM information to a Windows CE based PDA.
To begin data synchronisation connect your device to the desktop computer and in 'Mobile Devices' click on 'Tools', 'Synchronise Now' To begin the process.
Backing Up Your Data:
To Back-up your device, connect it to your desktop computer under an established partnership (Guest users are not permitted to back-up). In 'Mobile Devices' click on the 'Tools' menu and select 'Back Up now'.
Cedesktop Exe Wince 6 0 Download Utorrent
To specify the location in which the back-up files are stored in the 'Tools' menu click on Backup/Restore and click on 'Browse'
Uninstalling:
Windows CE Services is equipped with an uninstall routine. To uninstall Windows CE Services 2.2:
Cedesktop Exe Wince 6 0 Download Full
- Make sure that you have made copies of the backup files from your device, should you need to reinstall the CE 2 software and personal files onto your Handheld PC.
- Click Start, Settings and open Control Panel
- Double Click Add/Remove Programs (Add or Remove Programs in Windows XP)
- Double Click on Windows CE Services 2.2 (Remove Only)
- Follow the on screen instructions