Minitool Partition Wizard Iso
MiniTool Partition Wizard Bootable CD Free Edition
- Minitool Partition Wizard Pro Key
- Minitool Partition Wizard Make Bootable
- Minitool Partition Wizard Iso Full Download
- تحميل Minitool Partition Wizard Iso
- Minitool Partition Wizard Iso 32 Bit
- Bootable Minitool Partition Wizard Free
- Minitool Partition Wizard Iso Usb
MiniTool Partition Wizard Enterprise Partition Wizard is one of the best programs for working with hard disk partitions. Among a large number of features is support for changing the size of the disk, you can create a new partition, delete or format the partitions, combine and perform many other useful operations, download Partition Wizard all editions are offered below. MiniTool Partition Wizard WinPE ISO Full Features Create, Copy, Extend, Resize, Merge, Split partitions Format, Wipe & delete Partitions Copy HDD, Dynamic Disk, UEFI boot Disk Move Boot/System volume for Dynamic Disk Convert NTFS, GPT Disk, MBR Disk, Dynamic Disk, Basic Disk Easily set partitions as. MiniTool Partition Wizard is a well-known partition manager. This article guides you how to make a MiniTool Partition Wizard bootable USB from its ISO file. Tahr elhenawyDownload. How to install Windows 10 on GPT partition in Legacy BIOS mode.
MiniTool Partition Wizard Bootable CD Free Edition is a bootable partition manager that can help users to manage hard disk partitions when their operating system fails to boot or manage partitions without operating system. But to use this bootable program, users need to do the following 2 things at first:1.Download Pwfree91.iso file.
2.Burn the iso file to a USB drive (or CD/DVD disc).
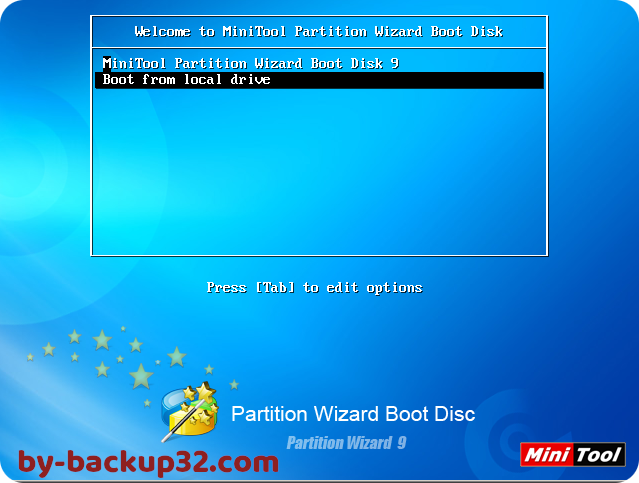
How to Build Free Bootable Partition Manager with Pwfree91.iso
How to Burn Pwfree91.iso to USB Flash Drive
To burn Pwfree91.iso to USB drive, users need to download an excellent iso burning software at first. Currently, there is much free iso burning software available, but here we just take Rufus for example.Step 1: Users should download Rufus. It is recommended to download Rufus 2.5 portable program.
Note: Rufus, a portable program (does not need to install), works on Windows 10, 8, 7, Vista, and XP, and will 'burn' an ISO image file to any type of USB storage device.
Step 2: After downloading, users need to insert the USB drive or other USB devices into their computer, and then double-click the Rufus-2.5p.exe file that they had downloaded to get the following window.
Note: 1: It’s recommended to copy all data on the USB drive since burning an iso image will erase everything on the drive!
2: Rufus will automatically identify USB device which has been connected the computer. If users can't find the desired USB drive, please try using another USB device or another USB port.
3: Users don’t need to change the Partition scheme and target system type, File system, cluster size and New volume label.
Step 3: If users think the USB device they are using has an issue, they can select “Check device for bad blocks” and select “1 Pass”. However, users had better leave other options (located Under Format Options) at their default state.
Step 4: Users should click the CD/DVD icon to select the pwfree91.iso file to create a bootable disc. And then, Rufus will inspect the iso file.
Step 5
Minitool Partition Wizard Pro Key
: Users can click “Start” to start burning the iso file to the USB device.Note: If the iso file contains massive information, users have to use a larger USB device.
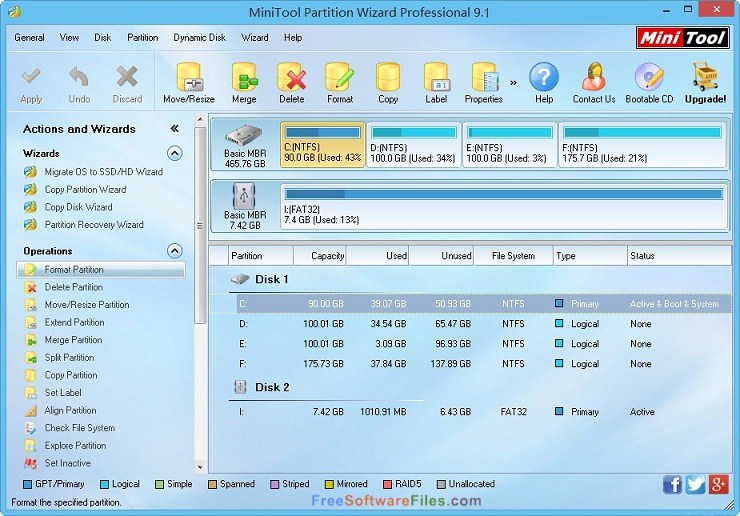
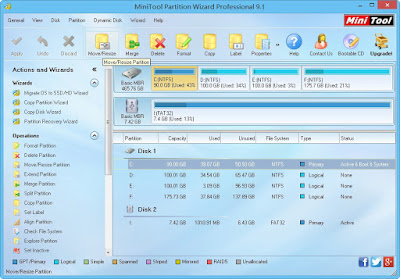
Minitool Partition Wizard Make Bootable
Step 6: After clicking “Start”, users will be given a warning message: ALL DATA ON DEVICE 'NO-LABEL (H:) [8GB]' WILL BE DESTROYED. At this time, they just need to click “OK” button to continue. After that, Rufus will copy iso file to USB device. (as shown below)Step 7: After copying iso file, Rufus program window will say “Close”. Now, users can click this button and remove the USB drive.
Thus, all work has been done. And, users have finished burning pwfree9.1iso file to USB drive. After that, they can boot their computer from the burned MiniTool Partition Wizard Bootable flash drive.
How to Burn Pwfree91.iso to CD/DVD
Although Rufus can help to easily burn an iso file to USB hard drive, it doesn’t support CD/DVD burning. If users want to burn iso file to CD/DVD disc, they need to download other burning programs, and here we take UltraISO for example.Step 1: Users need to insert their CD or DVD disc, then right-click the iso file and choose “Open with UltraISO” to get the following window. Here, users had better insert a blank CD/DVD disc, because the original data could be overwritten.
Minitool Partition Wizard Iso Full Download
Step 2 : In the above window, select “Continue to Try…” button to get its operating window if you haven’t purchased it.
: In the above window, select “Continue to Try…” button to get its operating window if you haven’t purchased it. Step 3: Click “F7” in the above interface.
Step 4: Click “Burn” to start burning the iso file to the CD/DVD device.
Step 5: After burning, click “Close” button.

Thus, all work has been done.
تحميل Minitool Partition Wizard Iso
Summary :
How can you manage disk and partition in Windows 7? Usually, the Disk Management Windows 7 is a great tool, but it has some limitations. Thus, you can use the partition manager Windows 7 – MiniTool Partition Wizard to partition Windows 7 64-bit system and it can break the limitations of Disk Management.
Quick Navigation :
Limitations in Windows 7 Disk Management
Windows 7 became generally available on October 22, 2009. Years later, many of you are still using this version. There are both 32-bit and 64-bit versions of Windows 7 for your choice. 32-bit and 64-bit refer to the way a computer's processor (also called a CPU), handles information.
In 2003, 64-bit CPUs were introduced to the mainstream personal computer arena, while 32-bit was popular previously. The 64-bit version of Windows can handle large amounts of random access memory (RAM) more effectively than a 32-bit system. To know about the differences between 32-bit and 64-bit in Windows 7, please read the introduction of Windows 7.
To make full use of Windows 7 hard disks, you need to manage them according to your individual needs. In general, you can apply the Windows 7 snap-in Disk Management tool to partition Windows 7 32/64-bit system. But there are so many limitations in it.
For instance, in the basic disk, you can only extend a primary partition if there is adjacent unallocated space right behind the target partition, or extend a logical partition if there is adjacent free space right behind it (find out what caused extend volume greyed out). Otherwise, the basic disk will be converted into a dynamic disk.
In addition, some conversion functions can cause data loss, for example, conversion between MBR disk and GPT disk and converting dynamic disk to basic disk request you to delete all partitions in the target disk. All these limitations may cause inconvenience to you at any time.
Thus, do you know how to partition Windows 7 64-bit system with ease?
Partition Windows 7 32/64-Bit by MiniTool Partition Wizard
Because there are some limitations of Disk Management in Window 7, you can take a piece of third-party software to manage the partition and disk. Thus, the professional partition manager Windows 7 – MiniTool Partition Wizard is the best choice.
MiniTool Partition Wizard is designed to optimize the partition and use with its powerful features. Thus, in order to manage partition and disk without limitations, you can download it from the following button.
Partition a New Hard Drive by MiniTool Partition Wizard
When you get a new hard drive, you may need to partition it. Thus, you can try this program and we will show you how to create a partition step by step.
Step 1: Install the software and launch it to enter its main interface.
Step 2: Select the unallocated space and choose Create from the context menu to continue.
Step 3: Next, you need to set some properties of this partition and click OK to continue. You can also drag the arrow to decide the size of this partition.
Step 4: Returning to the main interface, click Apply to confirm the changes.
When all steps are finished, you can successfully create a partition.
Repartition a Hard Drive by Using MiniTool Partition Wizard
If you want to resize partition Windows 7 when there is/are adjacent unallocated space/spaces in the same disk, you can apply the function Move/Resize Partition.
Then we will show you how to move/resize a partition when there is adjacent unallocated space in the same disk.
Step 1: Launch the software to enter its main interface and select the partition which needs to be moved or resized. Then choose Move/Resize from the context menu.
Step 2: In the popup window, you can drag the arrow to resize the partition and move the partition. Then click OK to continue.
Step 3: Click Apply to confirm the changes.
How to Extend Partition When There Is No Adjacent Unallocated Space?
However, if there is no adjacent unallocated space or unallocated space in the same disk, how can you extend partition?
Don’t worry. The Extend Partition feature of MiniTool Partition Wizard can help you.
Step 1: Launch the software to enter its main interface.
Minitool Partition Wizard Iso 32 Bit
Step 2: Select the partition which needs to be extended and choose Extend from the context menu.
Step 3: In the popup window, open the drop-down list of Take Free Space from and choose a partition or the unallocated space to take space. You can drag the slide to decide how much space you want to take. Then click OK to continue.
Step 4: Then click Apply to confirm the changes.
Bootable Minitool Partition Wizard Free
All in all, MiniTool Partition Wizard can help you to extend Windows 7 partition even though there is no adjacent unallocated space in the same disk. However, Disk Management Windows 7 tool can’t achieve that. What’s more, besides those features we have introduced in the above part, MiniTool Partition Wizard has many other powerful features, such as converting FAT to NTFS.
Bottom Line
Minitool Partition Wizard Iso Usb
In this post, we have introduced the professional partition manager Windows 7which can be used to partition Windows 7 64-bit system when the Disk Management Windows 7 tool can’t achieve that. You also can download MiniTool Partition Wizard to manage your disk and partition without losing data.
In addition, if you have any problem of MiniTool Partition Wizard, please contact us via the email [email protected].