Screen Recording On Mac Not Working
Mac screen recording problem: screen sharing not working while recording, works when not recording EDIT: Might be powerpoint related issue and found a workaround! If I start the presentation before I share my screen, it works fine, but ifi I start screen sharing first and then start the presentation, it denies it. What Is a Screenshot? The term 'Screenshot' also known as a snapshot or screen capture, or print.
Screen recording is not a new feature on the latest update of iOS. The first of Apple’s mobile operating systems to introduce screen recording as a built-in feature is iOS 11. Thereafter, Apple introduced its latest operating system, which is iOS 12. This operating system is packed with newly integrated features that will enhance users’ iOS device experience. Some of the new features are the improved notification system, enhanced Do Not Disturb section, and a major improvement in speed. Unfortunately, this upgrade caused iOS 12 screen recording issues that can be frustrating and inconvenient for users. Some of these issues are that the screen recording function is simply not working, that the screen recorder crashes after upgrading, and/or records with no sound. If you are experiencing any of these problems, this article may help you find a solution if you try these tips below.
How to fix Screen Recording Issue in iOS 12

How to enable screen recording in iOS 12
As the Apple Company presented the new version of their operating system, a lot of iOS users have complained that their screen recording function is no longer working after upgrading to iOS 12. If you’re a long-time iOS user, you’re probably already familiar with this step and may not need this, but especially if you’re new to iOS or to the screen recording part of it, you need to start with the basics: enabling screen recording as an option in the first place. To enable screen recording in iOS 12, go to Settings > Control Center > Customize Controls > tap on + button beside Screen Recording. After that, swipe up to show Control center. Tap on Screen recording icon to start.
Reopen screen recording and restart iOS device
Recording your screen can have many very different purposes; you can show a demonstration of your app or product during a presentation, record a video you’re watching on your phone, etc. The list goes on and on for virtually any purpose you can think of. If your iOS 12 screen recording is not working, try to do this other simple and basic solution. Turning it off and turning it on again may work to fix this issue if it’s just caused by lag or hanging up of your iPhone. Try to re-open it and restart your iPhone. Listed below is the step-by-step procedure to try to help solve this issue.
- Go to Settings > Control Center > Customize Controls > tap “-“ button on the left side of the Screen Recording.
- Restart your iOS device.
- Once restarted, go back to Settings > Control Center > Customize Controls > this time, tap on + button beside Screen Recording. Then try to use Screen recording on your device.
Make sure screen recording is not restricted with parental control
Apple has a built-in tool to help parents monitor the iPhone routines of their children. It allows parents to block or limit specific apps and to block purchases, as well as to restrict explicit content. However, if your iOS 12 screen recorder does not work, try to check your Restrictions feature. Open up your Settings > Screen Time > Content & Privacy Restrictions > Enter restrictions passcode (if asked) > switch on the Content & Privacy Restriction button > Content Restrictions > under Game Center, tap on Screen Recording > Allow. This is a great feature that Apple included, but it can sometimes be the cause of your iPhone iOS 12 screen recording function not working properly.
Solution to iOS 12 screen recording no sound
Screen recording is more fun if the video is accompanied by audio using a microphone and system sound. However, when the OS system upgraded from iOS 11 to iOS 12, some users can no longer enjoy their screen recording feature because the recorded video doesn’t have any sound. To fix iOS 12 screen recording not working issue, simply go to Control Center > long press the Screen Recording icon > hit the Microphone icon to enable audio > then tap Start recording. If the microphone is turned on and the screen recording still does not have sound, restart your iDevice.
Conclusion
The clear advantages of screen recording with iOS are that you will be able to easily and seamlessly share what you’re seeing on your iPhone with others or save it for your own use. However, bugs and other issues are common when upgrading operating systems. Remarkably, some users are pointing out these problems occurred in the iOS 12 version, which is a bit surprising considering Apple’s reputation for quality. There’s no doubt that these issues will all get ironed out fairly quickly, but it’s still annoying to upgrade thinking you’re getting something better only to find that things are no longer working at all. These are just a few basic tips and tricks to try to begin to troubleshoot if your iOS 12 screen recording is not working. Hopefully one of these basic tips helps.
Related posts:
Everyone has that one crazy friend in the circle who always does or says the stupidest things over a video call or FaceTime. Many times, you miss recording their exploits on your Apple iPhone. It was particularly difficult to record your iPhone screen as the feature was not native to the phone. You had to download some fishy third-party app (read Airshou) and go through a long and tiring installation process.

Fortunately, with the new iOS 11, Apple has introduced the screen recording feature in its Control Centre.
With iOS 11's Screen Recording tool, you can not only record a video of the screen but also record the audio and voice-overs. However, there have been some complaints regarding the audio recording capability of this feature.
In this article, we will discuss how you can seamlessly record your iPhone screen on iOS 11 with audio.
Also See: How to Mirror Your iPhone Screen on Android TVScreen Record on iOS 11
Apple has made the screen recording tool official and native to the iOS 11. You can use it like any other handy tool in the Control Centre.
Screen Recording does not have its own app.
However, unlike the other tools such as Flashlight, Screen Recording does not have its own app. It's been included in the form of a control option in the Control Centre. Plus, it's not enabled by default so you have to switch it on manually.
Step 1.
Head over to your Settings app on your iPhone and navigate to Control Centre.
Step 2.
Once you've accessed the control center, tap on Customize Controls and Scroll down to find Screen Recording.
Step 3.
Tap on the green 'plus' icon (add) beside it and add it to the Control Centre. When you hit that button, you'll see that the Screen Recording option gets included in the list of tools in the Control Centre with a red 'minus' button (remove) beside it.
Step 4.
Once this is done, you can go to the Control Centre from your home or lock screen and find the Screen Recording icon at the bottom-right corner. A 3-second timer will start once you tap it. When you tap again to stop recording, the phone will show you a prompt saying that the recording clip has been saved in Photos.
Fun Fact: When Steve Jobs introduced iPhone in 2007, he made a prank call in front of a crowd of thousands, ordering 4,000 lattes from a nearby Starbucks. Apple fans still do it as part of a cult tradition.Include Audio in iOS Screen Recording
Now, the problem starts from this point. Generally, iOS screen recordings won’t include sound. However, we have a smart solution for you.
Step 1.
Force press on the screen recording icon in the Control Centre.
Step 2.
Tap the red Microphone Audio icon in the bottom half of the screen to enable your iPhone's microphone.
Once enabled, your screen recording will include audio from and around your phone. Simple, isn't it?Also Read: 5 Snapchat-like Live Face Filter Apps for Android
Bonus Tip: Edit Screen Recordings
One interesting feature on iPhones is the ability to edit your screen recordings. This comes really handy when you are recording a how-to and want to trim out the jitters at the beginning or the end of the recording. Here's how you do it.

Step 1.
After you are done recording your iPhone screen, go to Photos and select the clip.
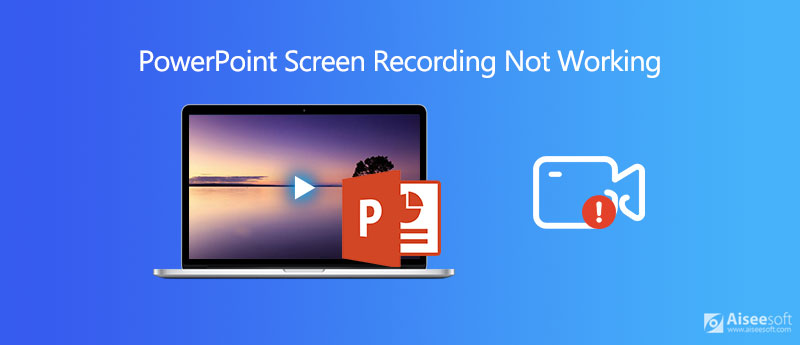
Step 2.
At the top-right corner, you will see the Edit option, hit that. This will lead you to a video editor where you can trim your screen recording from the start or the end point.
The yellow cropping indicator will help you edit the video. You can also preview it by tapping the Play button at the bottom center.
Tap on Done at the bottom-right corner once you're done editing and select Save as New Clip. This way, you won't overwrite the original clip.
Here to Help
This was a quick guide to help you record your iPhone screen with audio. If you still have any question, please get in touch in the comments section. We'd always be here to help you.
See Next: Here’s How Apple Has Been Pricing iPhones Over Past 10 YearsMac Os Screenshot Not Working
The above article may contain affiliate links which help support Guiding Tech. However, it does not affect our editorial integrity. The content remains unbiased and authentic.
Read Next
How to Fix the Device Attached to the System is Not Functioning Error on iPhone

Mac Screen Not Working
Receiving an 'Device Attached to the System is Not Functioning' error when copying images or videos from your iPhone to a PC? Get it fixed ASAP!